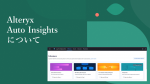Designer CloudでSnowflakeに接続する方法をご紹介します
SnowflakeはAlteryx Designer Cloudと非常に相性の良いDWHで、基本的にDesigner Cloudの処理は、Snowflake上でPushDown(In-DB)で動作するため、データの無駄な移動がなく、高速に動作するようになっています。Designer Cloudを使う際は、ぜひともSnowflakeとセットで使いたいところです。
Designer CloudでSnowflakeに接続する場合は、Alteryx Analytics Cloudのプラットフォームのメニューにて、「Connection」のメニューに入る必要があります。
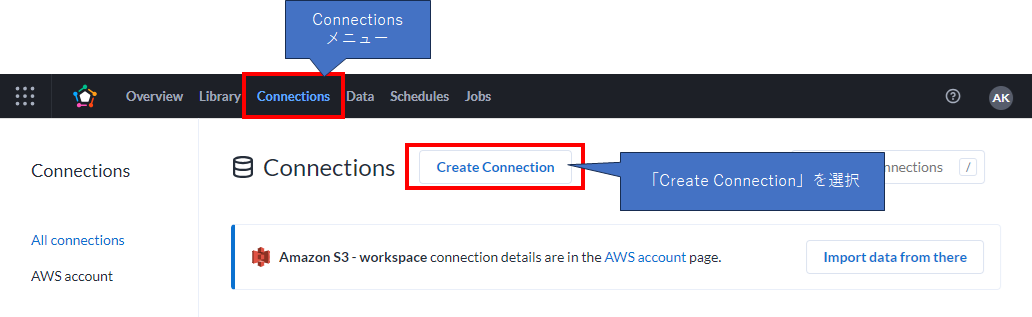
「Create Connection」画面が出てくるので、「Snowflake」と検索しましょう。
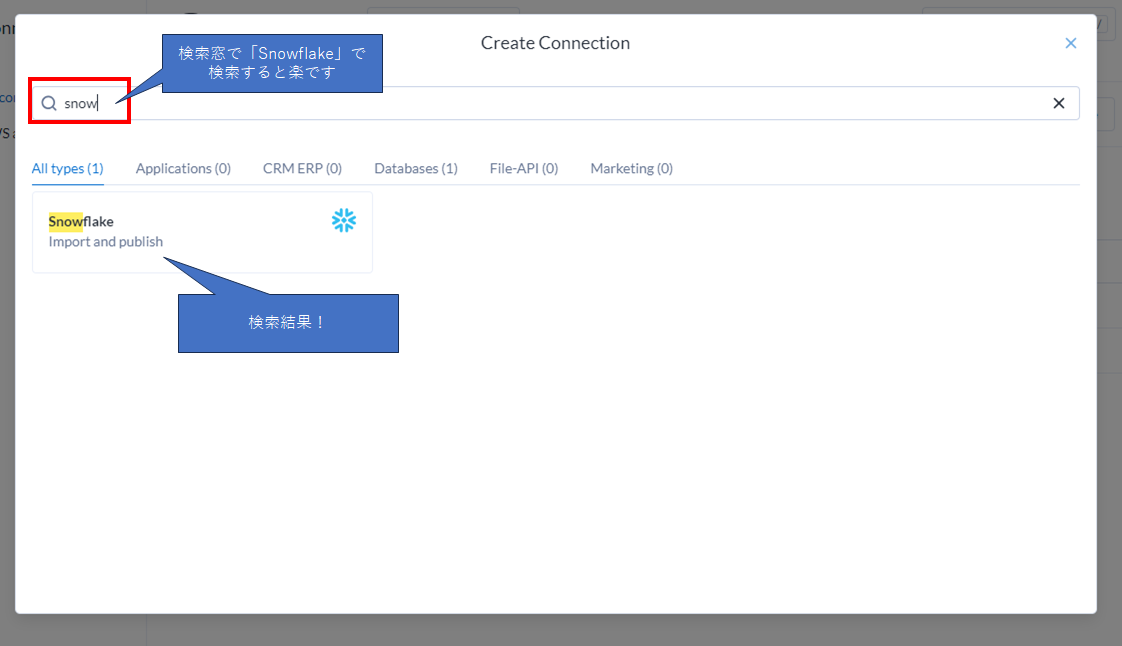
ここから設定になります。
画面としては以下のような形となります。
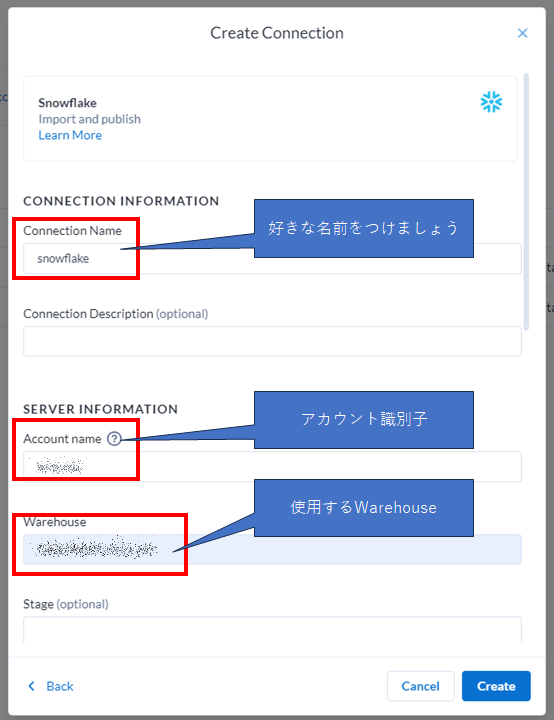
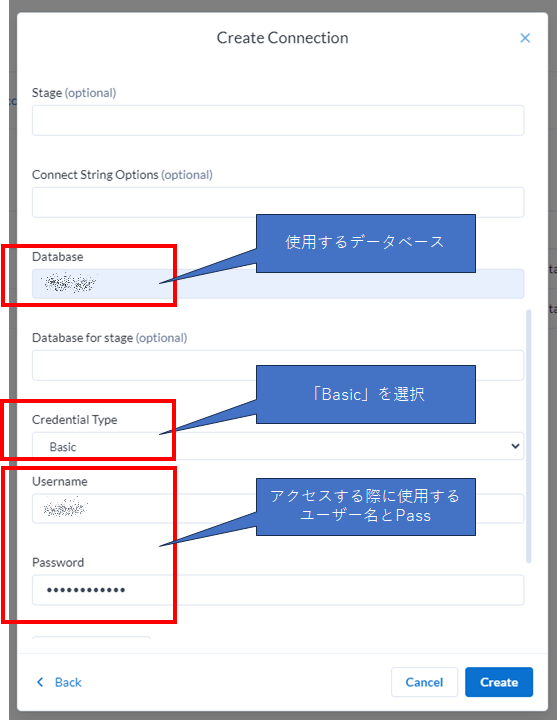
CONNECTION INFORMATION
- Connection Name
好きな名前をつけましょう。
SERVER INFORMATION
- Account name
アカウント名を入れます。これはログインのユーザーIDではなく、組織名などが入ったアカウント識別子となります。
これはSnowflakeのサイトにてコピーすることが可能ですが、ドットで区切られてコピーされるので、ハイフンに書き換えてください。
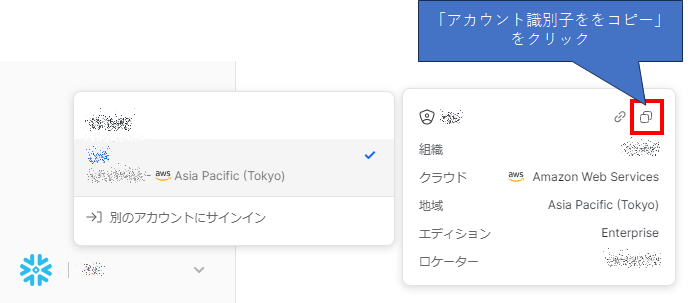
例えばコピーしたアカウント識別子が「kcme.datasolution」であれば「kcme-datasolution」となります。※2023/09/06更新
- Warehouse
使用するウェアハウス名を入力します。
- Database
使用するデータベース名を入力します。
- Credential Type
通常はBasicを選択します。
- Username/Password
接続する際のアカウント名を入れてください。このアカウントはもちろんDatabaseやWarehouseへのアクセス権限をもっている必要があります。
下の方に「Test Connection」ボタンがあるので、クリックしてテストしてみましょう。検証が成功すれば「Valid Connection」と表示されます。
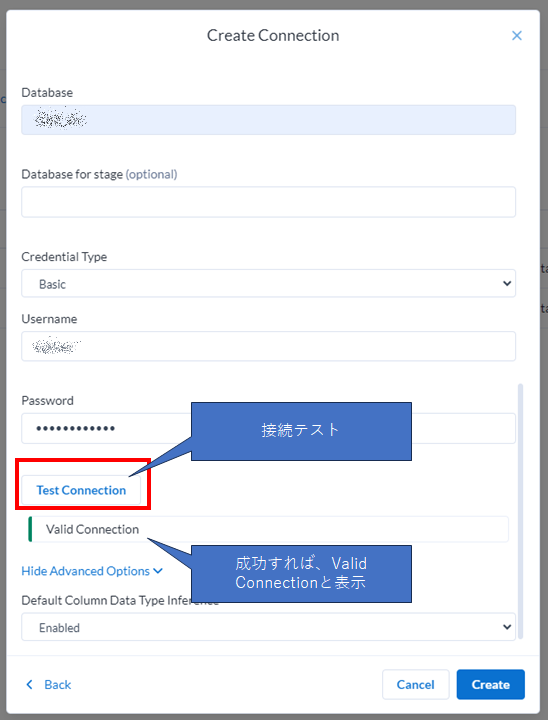
最後、「Create」ボタンを押せば完了です。
正常に追加されると、以下のように出てきます。
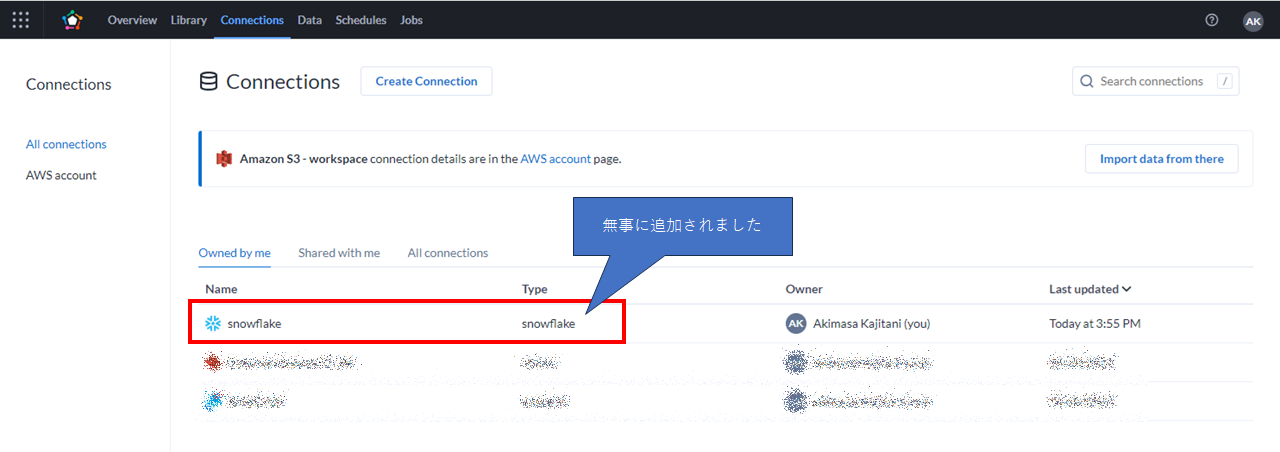
追加されれば他のデータソースと同様に使えます。
※2023/7/21時点の記事となります
 運営会社
運営会社