
AlteryxでGoogleのBig QueryにODBCドライバで接続する際のODBCドライバの設定方法について解説します
今回は、Alteryx DesignerからGoogleのBig Queryへ接続する際に必要となるODBCドライバの導入についてご紹介します。クイック接続などで接続する場合は、ODBCドライバの設定は不要です。
なお、本ブログの方法については、Google BigQuery入力/出力ツールを使わない方法となります(現時点では、Google BigQuery入力/出力ツールは非推奨となったため、データ入力/出力ツールを用いて接続する必要があります)。
ODBCドライバの入手について
まず、ドライバとしてはGoogle配布のものと、Alteryx社配布のもの2つあります。Alteryx社配布のものは、License Portalからダウンロード可能です。
Alteryx社配布のドライバは、ライセンスポータルの「Drivers」のところにある「Download」ボタンから入手可能です。
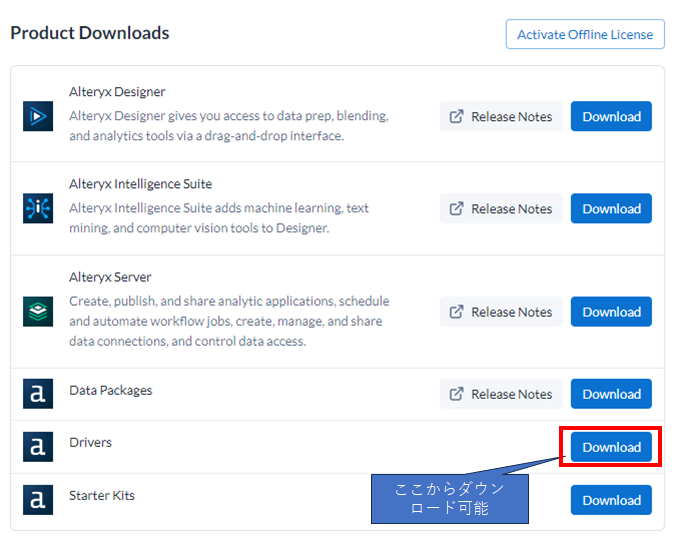
「Download」ボタンをクリックすると、以下のようにダイアログがポップアップします。ここで、Google Big Queryを選択し、Nextをクリックしてください。
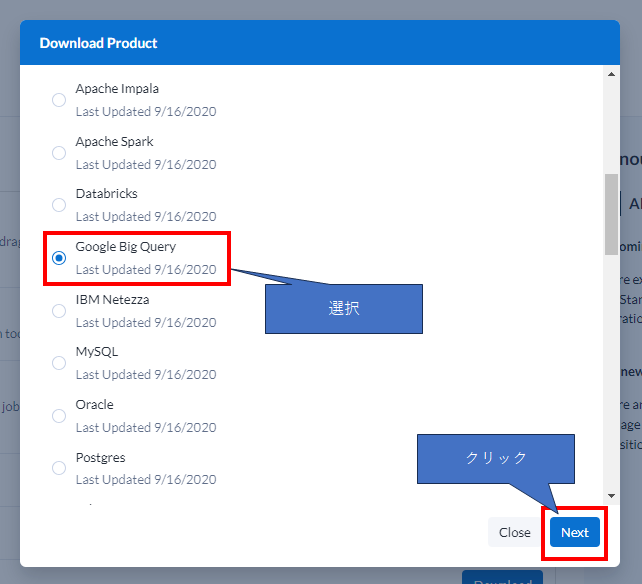
該当のバージョンのDownloadボタンをクリックします。この画面上では、「3.0.2.1004」がダウンロードできます。
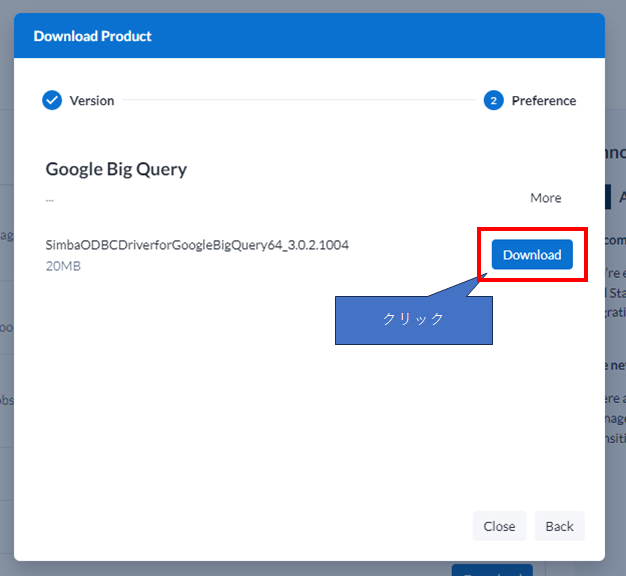
ダウンロード後は、インストーラをダブルクリックし、インストールするようにしてください(基本的に、「次へ」をクリックしていればオッケーです。迷うポイントはないかと思います)。
2023年9月時点では、Alteryx社配布のドライバの方が新しいため、こちらを使った方が良さそうです。
ODBCドライバのインストールについて
基本的に、「Next」ボタンをクリックしていれば最後までインストール可能です。
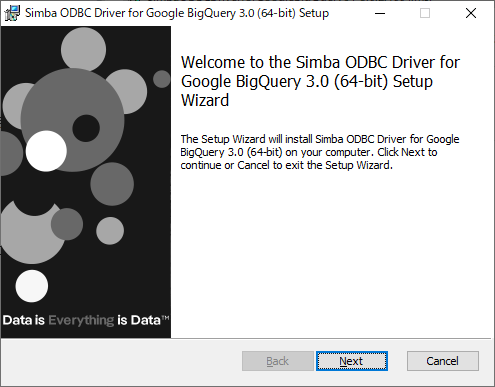
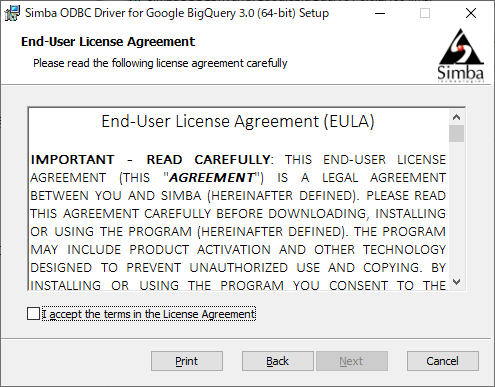
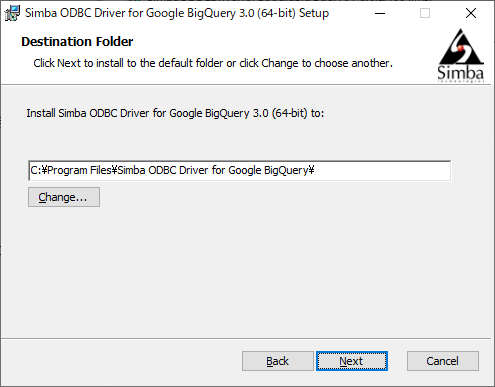
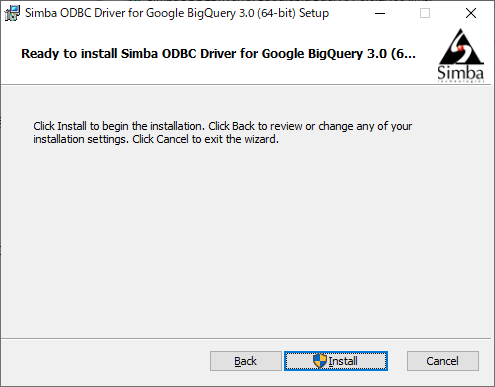
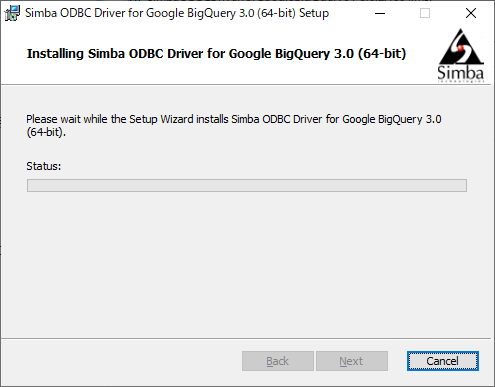
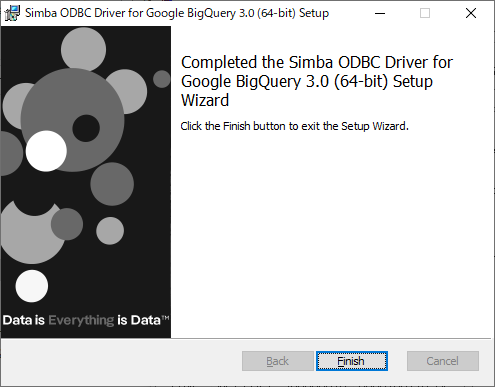
ODBCドライバの設定について
ODBCドライバがインストールできれば、次にドライバの設定を行いましょう。Windowsの検索ボックスにて、「ODBC」と検索すると、「ODBCデータソース(64bit)」が検索できます。
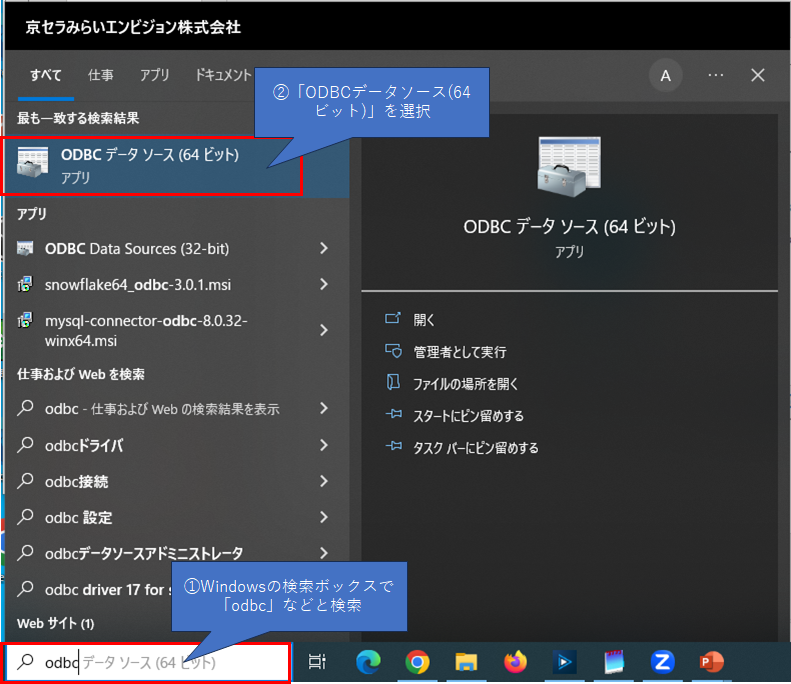
「ODBCデータソースアドミニストレーター(64ビット)」に表示されている「Google Big Query」を選択し、「構成」をクリックしてください。
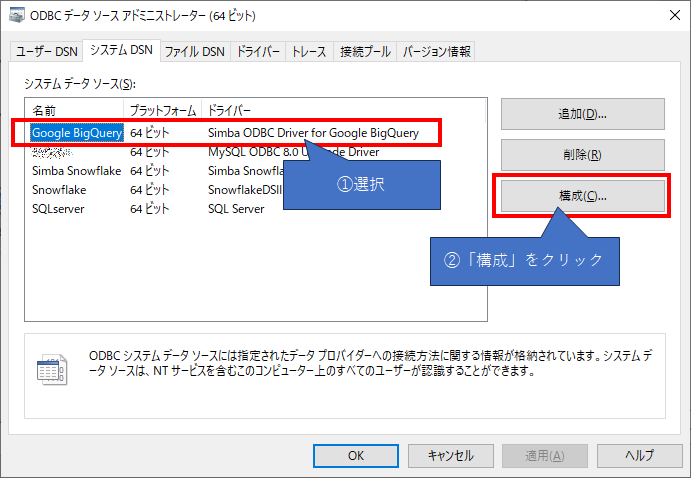
設定必要項目の概要
ドライバの設定項目は以下のとおりです。
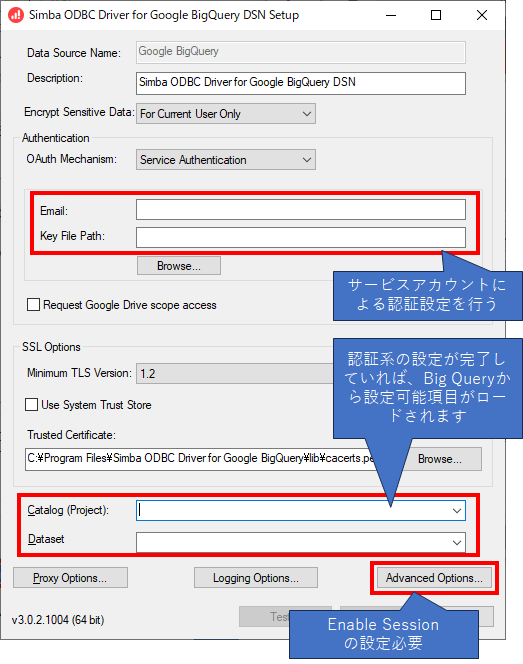
Authentification(認証)の部分ですが、いくつか認証方式を選択できるようになっています。
- User Authentification
- Service Authentification
- External Account Authentification
今回は、「Service Authentification」で設定してみましょう(認証方式の選択は、状況に応じて向き、不向きがあると思いますので、それぞれの組織内でご判断ください)。基本的には、Designer Desktopでの利用なら、手軽なUser Authentificationが良いかと思いますが、Serverで使うのであれば、Service Authentificationでしっかりとサービスアカウントを割り当てた方が良いかと思います。
User Authentificationによる設定について
User Authentificationは、各個人のGoogleアカウントで認証を行う方式です。
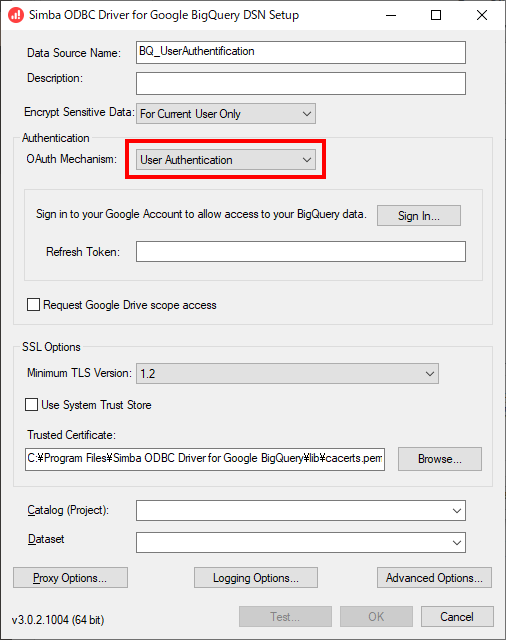
設定項目は「Refresh Token」のみですが、右上の「Sign In」ボタンからGoogleの認証を進めると自動的にRefresh Tokenが入力されるようになっています。
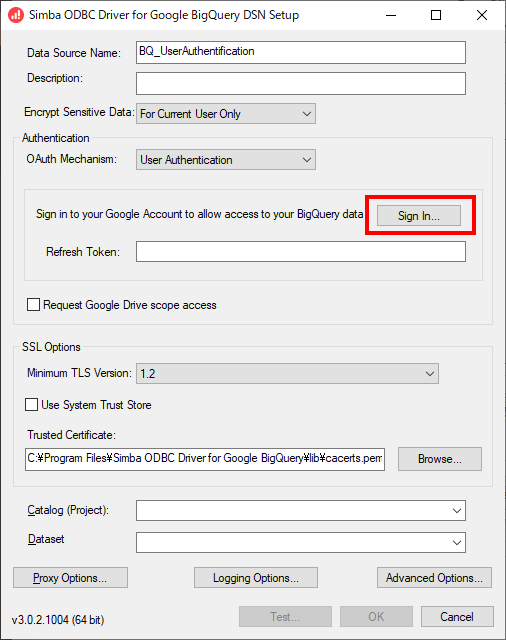
実際にやってみましょう。「Sign In」をクリックすると、以下のようにGoogleの認証画面に遷移します。認証に使うアカウントが表示されていれば、そのまま選択します。
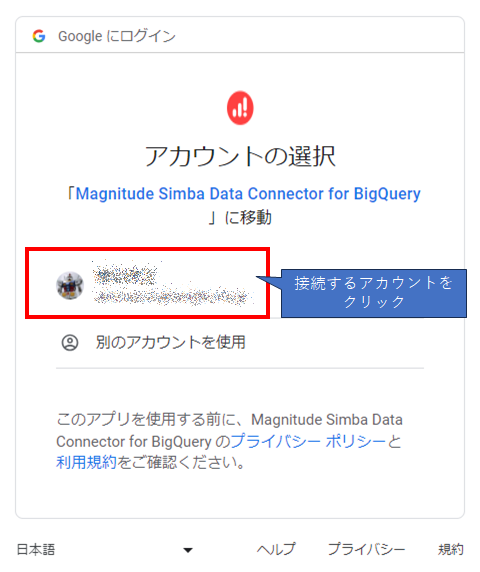
Googleへのログインが完了すると、次にアクセス権を与えてよいか確認画面が出ます。問題なければ「続行」しましょう。
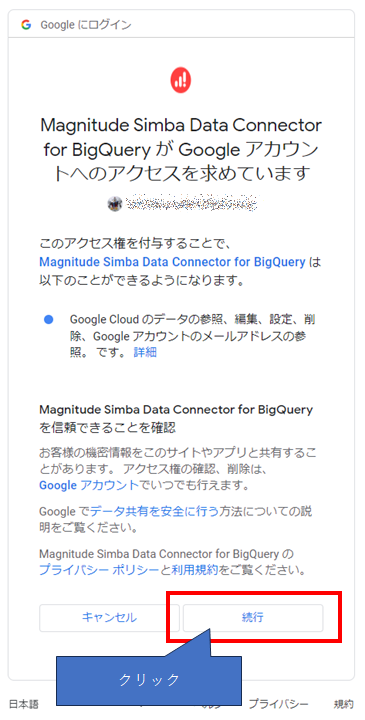
うまくいけば、以下のようにメッセージが出ます。
![]()
あとは、ブラウザの画面を閉じて、ODBCドライバの設定画面に戻りましょう。
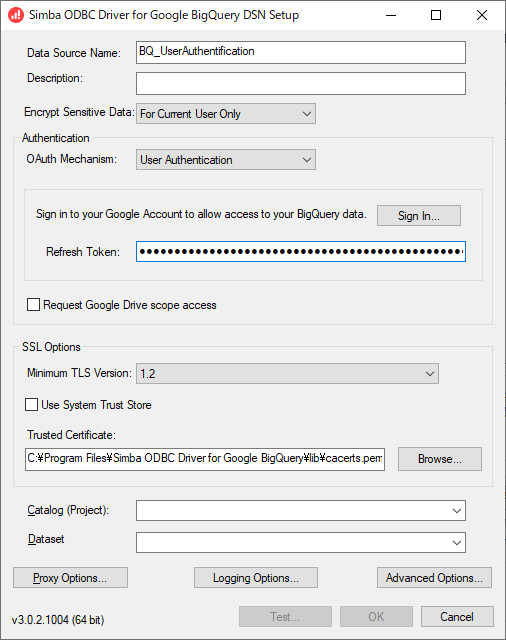
無事に「Refresh Token」が入力されていることがわかります。
Service Authentificationによる設定について
Service Authentificationでは、「Email」と「Key File Path」の設定が必要になります。これは、GCPのセキュリティ設定の「IAMと管理」の「サービスアカウント」で設定および確認ができます。
まず、GCPにアクセスしましょう。その後、「IAMと管理」の「サービスアカウント」の画面に移行してください。
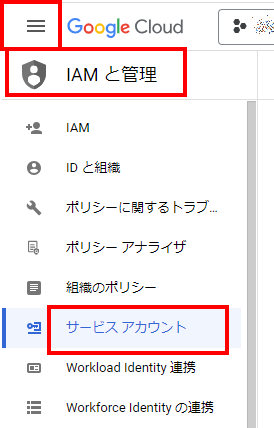
画面としては以下のような形となっています。ここで、サービスアカウントのメールアドレスと、サービスアカウントの鍵(キーファイル)の取得を行います。サービスアカウント作成後に、この画面からメールアドレスをコピーしてください。
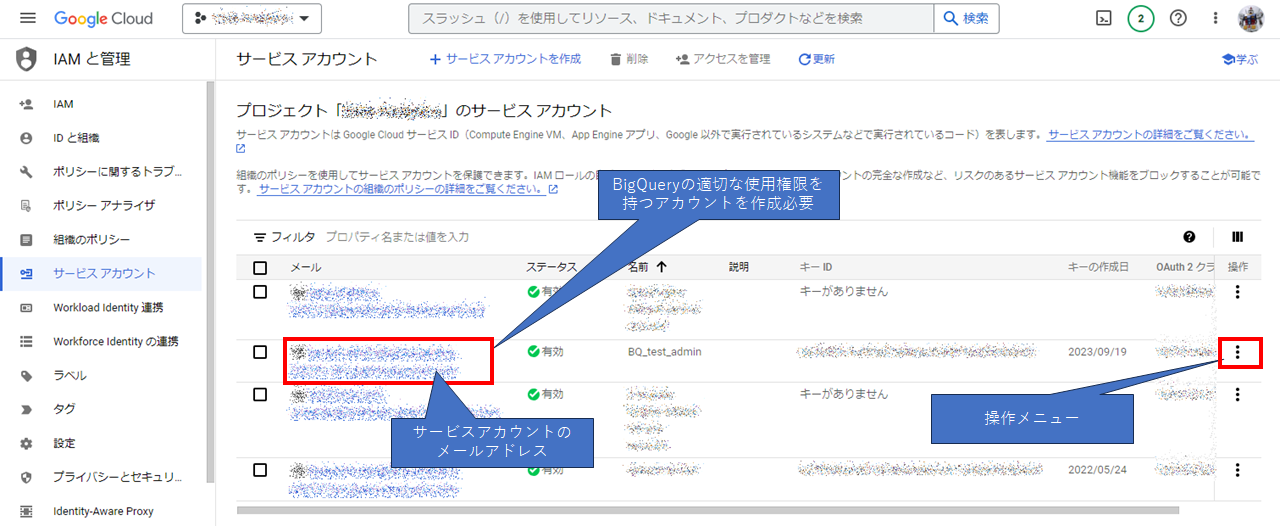
鍵(キーファイル)のダウンロードは操作パネルから「鍵を管理」をクリックしますが、その前にまずサービスアカウントを作成しましょう。
サービスアカウントの作成方法
サービスアカウントは「IAMと管理」の「サービスアカウント」から「+サービスアカウントを作成」ボタンから行います。
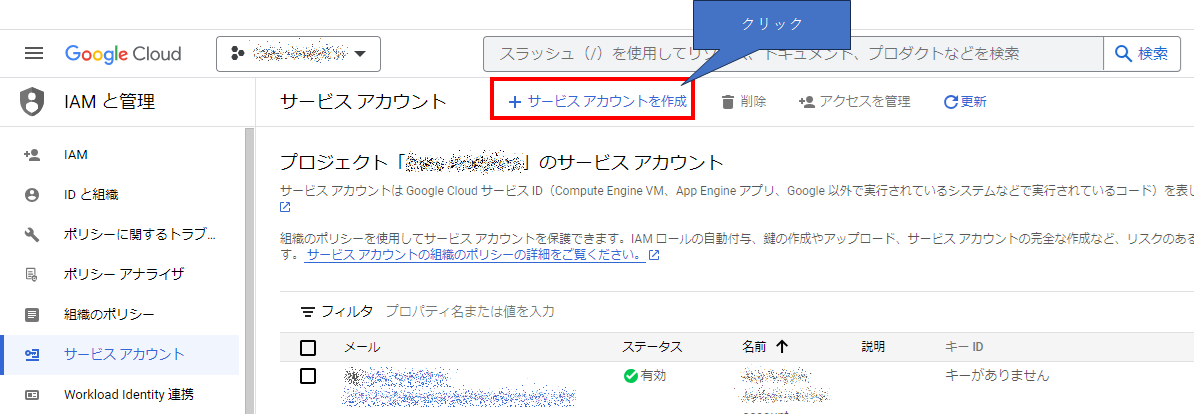
次に、サービスアカウントの詳細を指定していきます。まずは、名称です。名称を入力すれば、自動的にサービスアカウントIDは決定されます(自分で入力も可能です)。
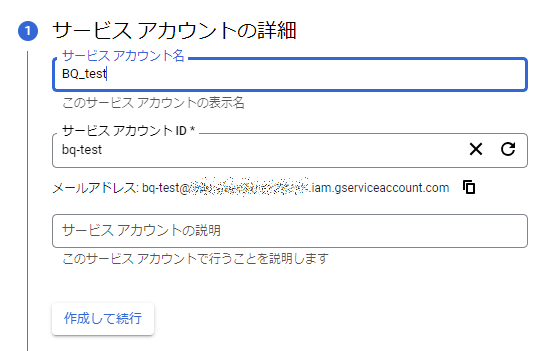
「作成して続行」します。次に、ロールを選択します。ここで選択したロールに応じて権限が設定されるので、BigQueryに対する権限を持っているロールを設定しましょう。なお、AlteryxからSQLで接続するには、「BigQuery管理者」のロールが必要になります。
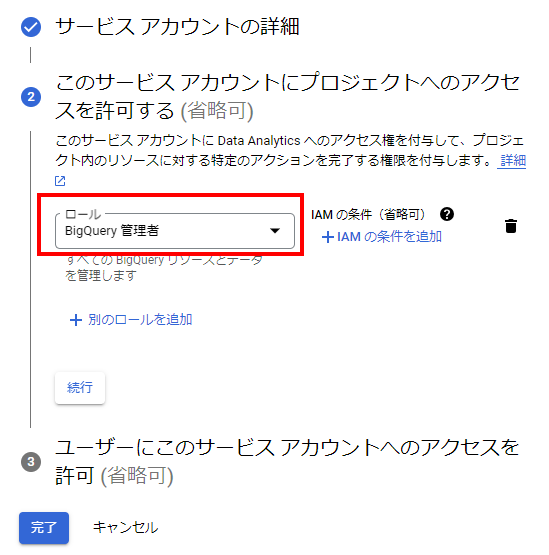
ここまで入力すれば、あとは「完了」でオッケーです(3は省略可能です)。次は、キーのダウンロードです。
メールアドレスの取得
メールアドレスは、「IAMと管理」の「サービスアカウント」の画面にて、取得可能です。
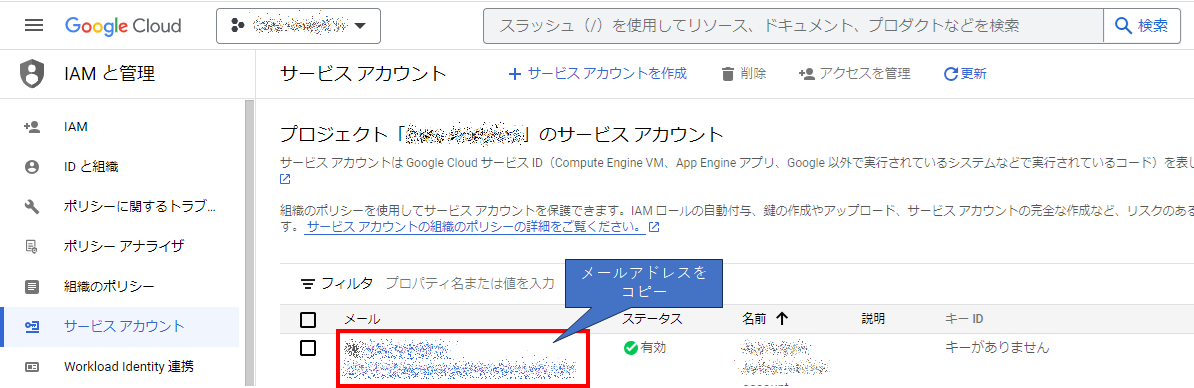
キーのダウンロード方法
再び、「IAMと管理」の「サービスアカウント」の画面に移行してください。「操作」の3点メニューから「鍵を管理」を選択します。
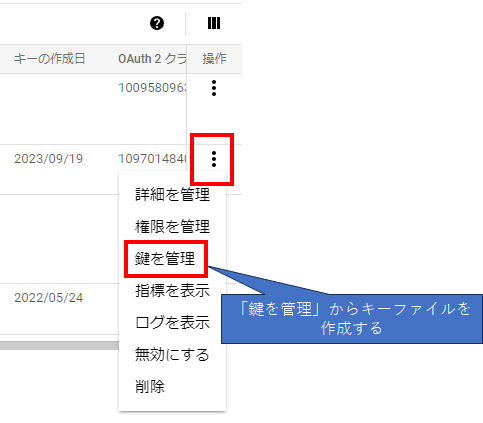
画面遷移後、「鍵を追加」をクリックします。
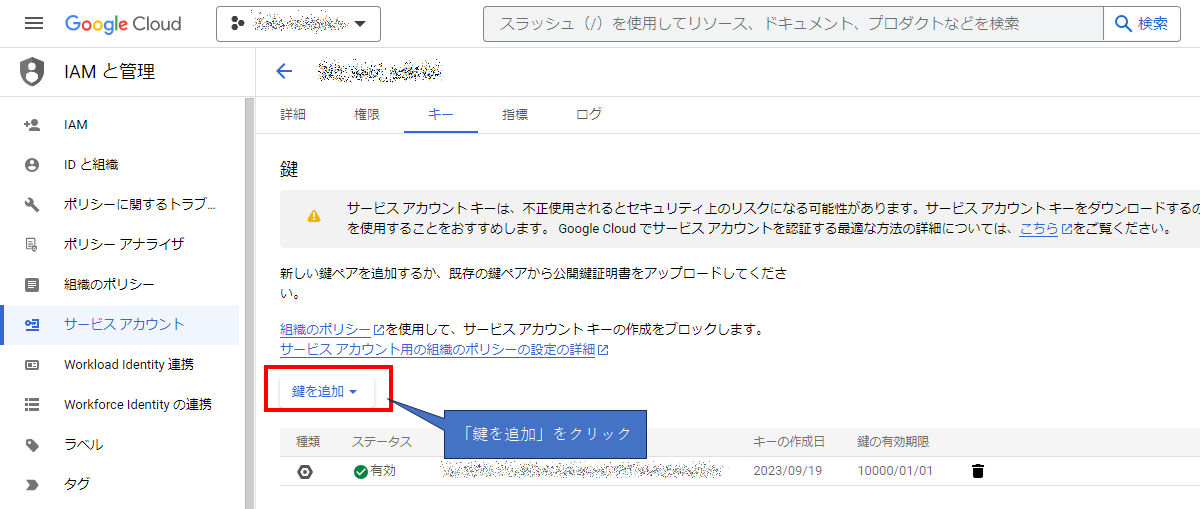
「新しい鍵を作成」をクリック。
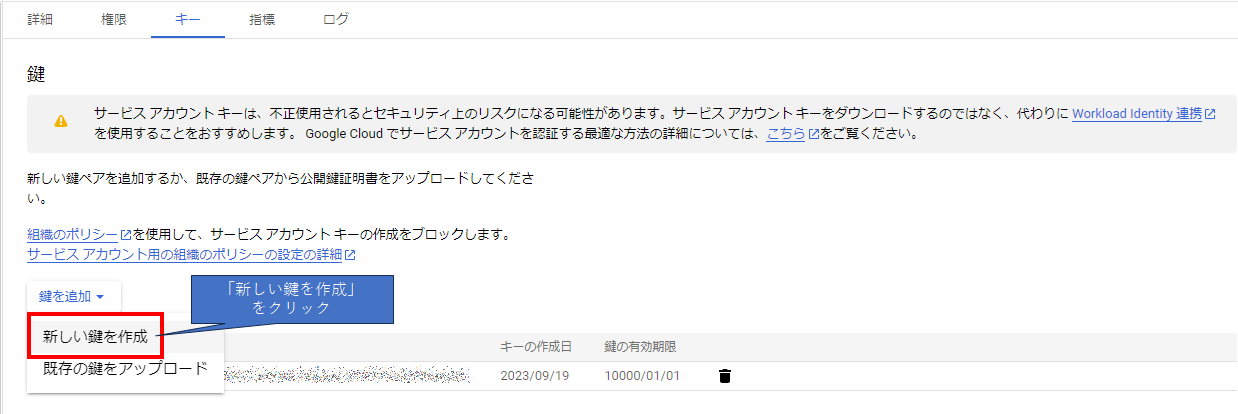
鍵の種類を選べるので、「JSON」を選択して、「作成」すると
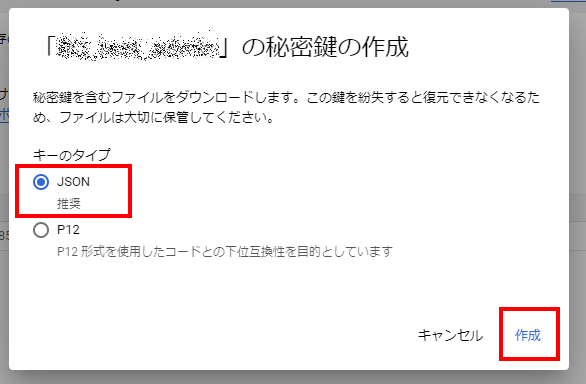
これまでで得られたメールアドレスとキーファイル(JSON)を使って、ODBCドライバを設定します。
ODBCドライバの設定(続き)
GCPから得られたメールアドレスを「Email」に、キーファイル(JSON)を「Key File Path」にセットします。
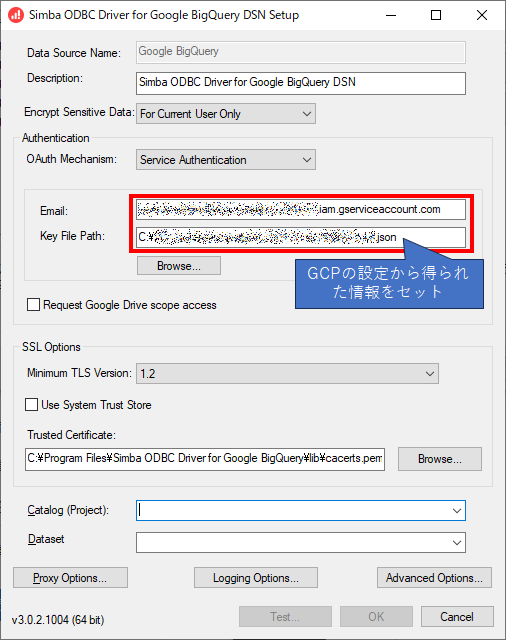
ODBCドライバの設定(実際のデータに接続する)
無事に認証が終われば、「Catalog(Project)」でプロジェクトがロードされるようになるので、該当のプロジェクトとデータセットを選択します。
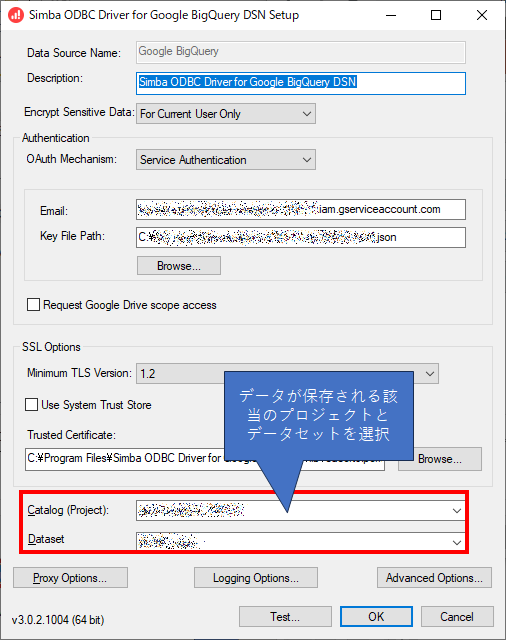
最後に、右下にある「Advanced Option」ボタンにて「Enable Session」にチェックを入れてください。
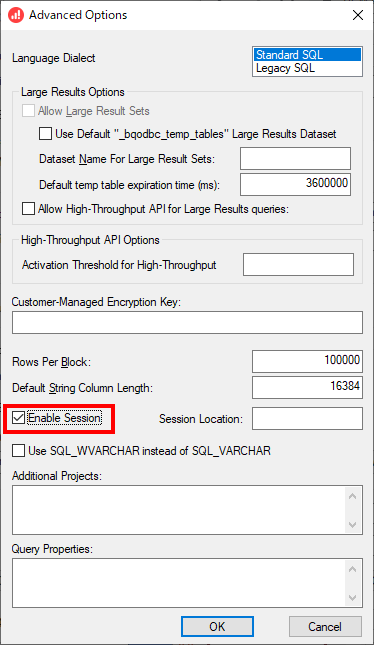
※これは、Alteryxのナレッジベースに記載の内容となります「Error: "Operation not allowed during the transaction state" when writing to Google BigQuery using Output Data tool」
これでAlteryx向けODBCドライバの設定は完了となります。認証方法は、状況に応じて選択していただければと思います。
※Alteryx Designer 2023.1.1.247 時点の情報です
 運営会社
運営会社














